PDF dosyalarını online ücretsiz düzenleyin ve imzalayın. PDF formlarını online doldurun. PDF metnini değiştir PDF'ye metin ekle. Mevcut PDF metnini düzenle. PDF'ye görüntü ekle PDF'de link oluştur. PDF’de köprüleri düzenle. PDF’ye dipnot ekle
-
Dosyalarınızı yükleyin
Dosyalar şifreli bir bağlantı üzerinden güvenli bir şekilde yüklendi. Dosyalar güvende kalır. İşlemden sonra kalıcı olarak silinirler.
Dosyalarınızı yüklemeyip çevrimdışı çalışmayı mı tercih edersiniz?
Try Sejda Desktop. Online hizmetle aynı özelliklere sahip ve dosyalar asla bilgisayarınızdan çıkmaz. Yerel olarak yüklü tüm yazı tiplerini kullanın.'Yükle'ye tıklayın ve yerel bilgisayarınızdan dosyaları seçin.
Dosyaları sayfaya sürükleyip bırakmak da işe yarar.
Dropbox veya Google Drive dosyaları
PDF dosyalarını Dropbox veya Google Drive'dan seçebilirsiniz.
'Yükle' açılır menüsünü genişletin ve dosyalarınızı seçin.
-
PDF'ye metin ekle. Bir PDF'ye yazın
'Metin' aracının seçildiğinden emin olun. Metin eklemek için PDF sayfasındaki herhangi bir yere tıklayın.
-
PDF metnini değiştir
Üst araç çubuğunda 'Metin' aracını seçin. Düzenlemeye başlamak için mevcut herhangi bir metne tıklayın. Metni kalın veya italik yapın, yazı tipi boyutunu, yazı tipi ailesini ve metin rengini değiştirin.
![]()
-
PDF'ye görüntü ekle
'Görseller' menüsüne tıklayın ve 'Yeni Görüntü' seçeneğini seçin. Bilgisayarınızdan bir görüntü seçin ve ardından PDF sayfasına ekleyin. Hareket ettirmek için farenizle sürükleyebilir, yeniden boyutlandırmak için köşeleri sürükleyebilirsiniz.
-
PDF formlarını doldurun
PDF'deki herhangi bir form alanına tıklayın ve yazmaya başlayın. Form giriş alanı içermiyor mu? Metni yazmak için 'Metin' aracını ve onay imi ve onay düğmeleri için 'Formlar' aracını seçin.
![]()
-
PDF'ye bağlantı ekleyin ve mevcut köprüleri düzenleyin
Web URL'lerine veya dokümandaki sayfalara yeni bağlantılar ekle. PDF'deki mevcut köprüleri kolayca düzenleyin.
![]()
-
Whiteout PDF
PDF sayfasının bir kısmını beyaz bir dikdörtgen ile kaplayın, böylece içerik artık görünmez.
-
Şekiller ekleyin
PDF sayfasına dikdörtgen veya elips şekli eklemek için 'Şekil' aracını tıklayın. Kenarlık veya arka plan dolgu rengini değiştirin.
-
PDF'de bul ve değiştirin
PDF'de sözcüklerin tüm tekrarlarını kolayca bulun ve değiştirin.
![]()
-
PDF'ye form alanları ekleyin
Üst menüde 'Formlar'a tıklayın ve eklemek istediğiniz form girişi türünü seçin: Metin, Çok Satırlı Metin, Açılır, Onay Kutusu, Onay Düğmesi seçenekleri.
İstediğiniz form alanı türüne tıklayın ve sayfaya yerleştirin. Yeni alanın adını ve isteğe bağlı olarak varsayılan değeri girin.
-
PDF sayfalarına ek açıklama ekleyin
PDF ek açıklama aracını, PDF sayfalarındaki metnin üstünü çizmek ve vurgulamak için kullanın. 'Ek açıklama' düğmesine tıklayın, ardından stili seçin ve uygulanacak sayfadaki metni seçin.
![]()
-
Değişikliklerinizi kaydedin
Değişiklikleri uygulamak için 'Değişiklikleri uygula' düğmesini tıklayın ve ardından düzenlenmiş PDF belgenizi 'indirin'.



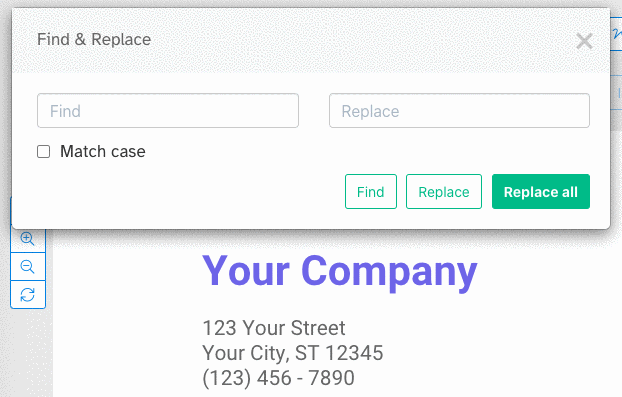

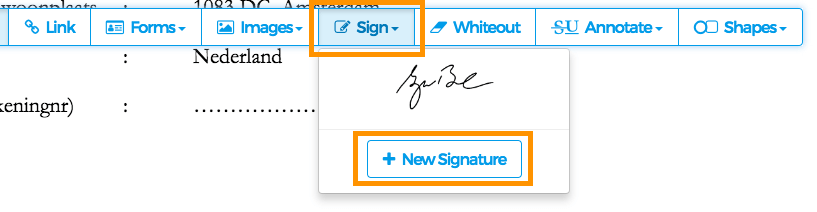
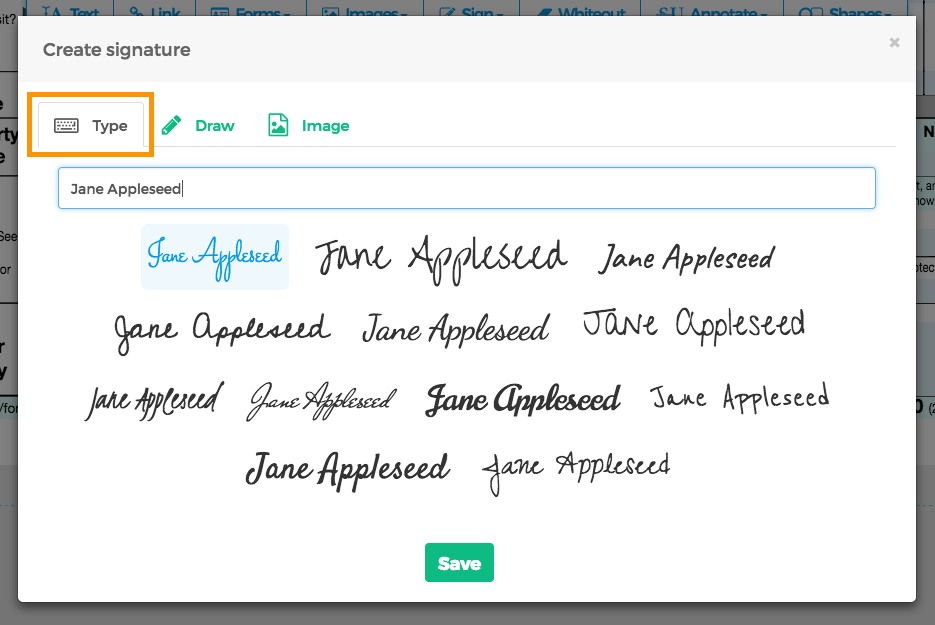
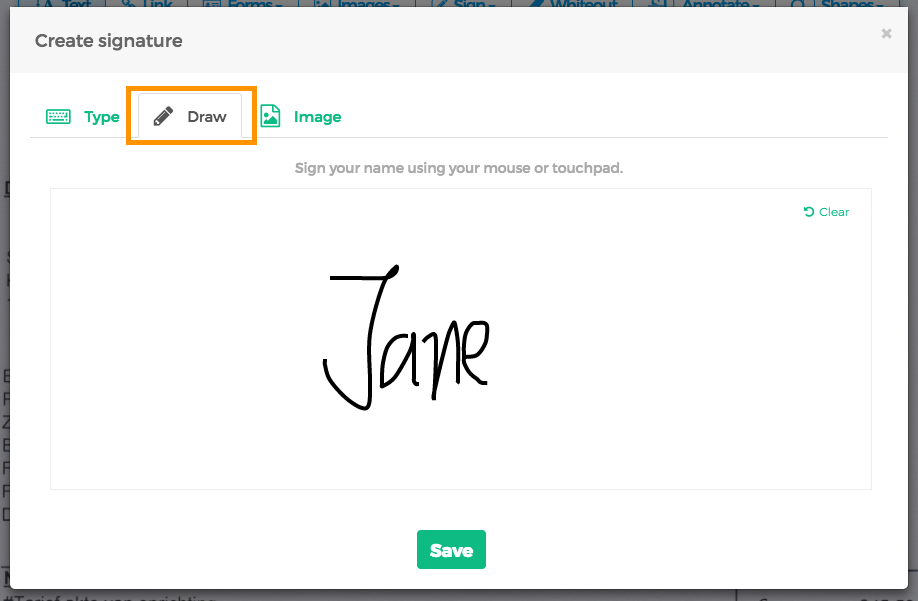
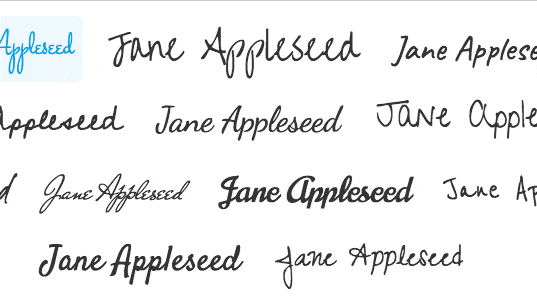



 Text
Text Text multiline
Text multiline Drop-down list
Drop-down list Checkbox
Checkbox Signature box
Signature box