Editar & Assinar arquivos PDF online gratuitamente. Preencher formulários PDF online. Alterar texto do PDF Adicionar texto ao PDF. Editar texto existente no PDF. Adicionar imagem ao PDF Criar links no PDF. Editar hiperlinks no PDF. Anotar PDF
-
Envie seus arquivos
Os arquivos são enviados com segurança através de uma conexão criptografada. Arquivos ficam sempre seguros. Após o processamento, eles serão excluídos permanentemente.
Prefere não enviar os seus arquivos e trabalhar com eles offline?
Try Sejda Desktop. Mesmos recursos do serviço online, porém os arquivos nunca saem do seu computador. Usar todas as fontes instaladas localmente.Clique em 'Enviar' e selecione os arquivos do seu computador.
Arrastar e soltar os arquivos na página também funciona.
Arquivos do Dropbox ou do Google Drive
Você também pode selecionar arquivos PDF do Dropbox ou do Google Drive.
Expanda o menu suspenso 'Enviar' e selecione os seus arquivos.
-
Adicionar texto ao PDF. Digitar em um PDF
Certifique-se de que a ferramenta 'Texto' esteja selecionada. Clique em qualquer lugar da página PDF para adicionar o texto.
-
Alterar texto do PDF
Selecionar a ferramenta 'Texto' na barra de ferramentas superior. Clicar em qualquer texto existente para começar a editar. Tornar o texto negrito ou itálico, alterar o tamanho da fonte, a família da fonte e a cor do texto.
![]()
-
Adicionar imagem ao PDF
Clique no menu 'Imagens' e selecione 'Nova imagem'. Selecione uma imagem do seu computador e a adicione à página PDF. Você pode arrasta-la com o mouse para movê-la e arrasta-la nos cantos para redimensioná-la.
-
Preencher formulários PDF
Clique em qualquer campo do formulário no PDF e comece a digitar. O formulário não contém campos de entrada? Selecione a ferramenta 'Texto' para digitar texto e a ferramenta 'Formulários' para marcas de seleção e marcadores de rádio.
![]()
-
Adicionar links para PDF e editar hiperlinks existentes
Adicionar novos links para URLs da web ou páginas no documento. Editar facilmente hiperlinks existentes no PDF.
![]()
-
Whiteout PDF
Cobrir parte da página PDF com um retângulo branco para que o conteúdo não seja mais visível.
-
Adicionar formas
Clique na ferramenta ‘Forma’ para adicionar formas retangulares ou elípticas a uma página PDF. Alterar borda ou cor de preenchimento de plano de fundo.
-
Encontrar e substituir no PDF
Encontrar e substituir facilmente todas as ocorrências de palavras em um PDF.
![]()
-
Adicionar campos de formulário ao PDF
Clique em 'Formulários' no menu superior e selecione o tipo de entrada de formulário que você deseja adicionar: Texto, Texto Multilinha, Lista Suspensa, Caixa de Seleção, Botões Rádio.
Clique no tipo de campo de formulário desejado e coloque-o na página. Digite o nome do novo campo e, opcionalmente, o valor padrão.
-
Anotar páginas PDF
Use o anotador PDF para rasurar e destacar o texto em páginas PDF. Clique em 'Anotar', escolha o estilo e selecione o texto na página para aplicar a anotação.
![]()
-
Salve as alterações
Clique no botão 'Aplicar alterações' para aplicar as alterações e em 'Baixar' para fazer download do documento PDF editado.



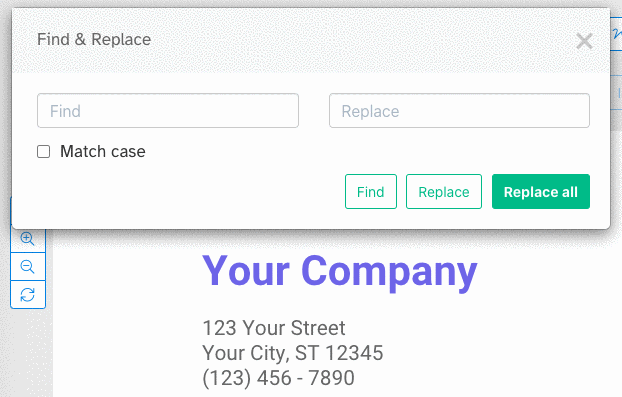

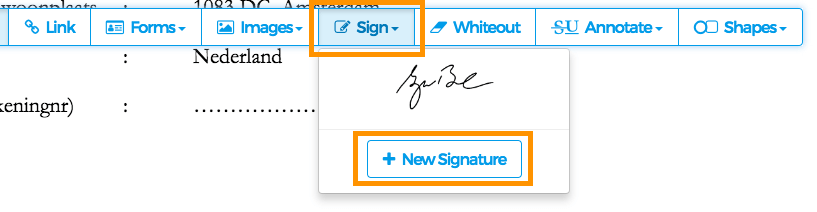
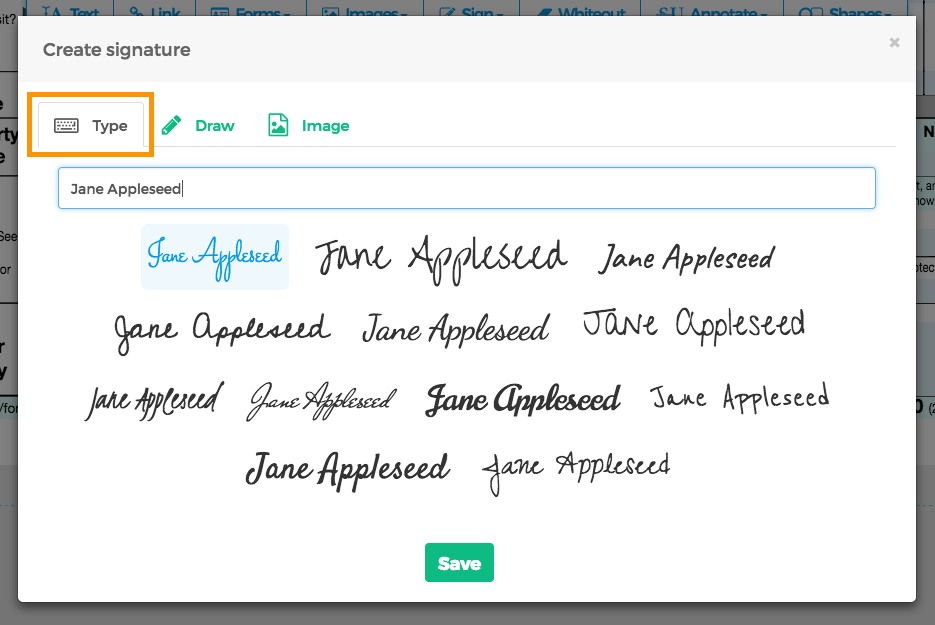
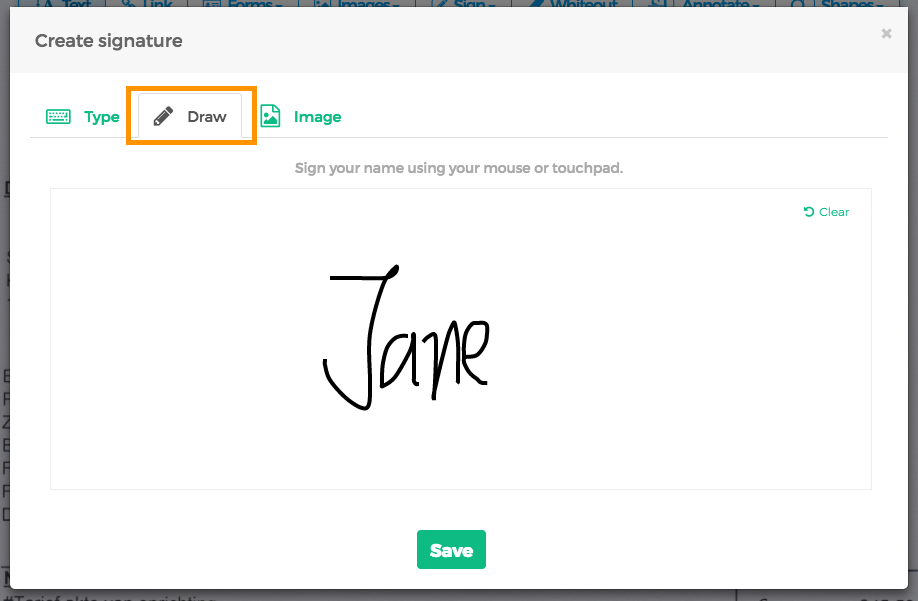
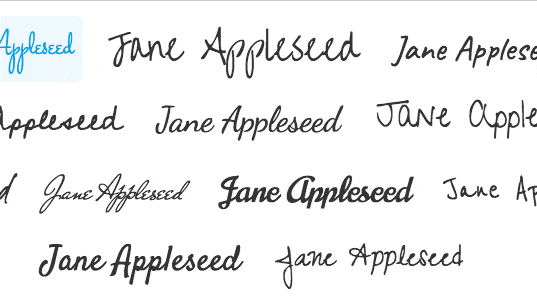



 Text
Text Text multiline
Text multiline Drop-down list
Drop-down list Checkbox
Checkbox Signature box
Signature box